This page is intended as a guide to set up UCC machines in some sort of standard way. Please update this if you find any problems when installing things (especially if using newer versions than described here).
Contents
Steps marked with ![]() require a wheel member, anything else can be done by a winadmin.
require a wheel member, anything else can be done by a winadmin.
Before you start
Steps to do before installation
 Add forward and reverse DNS entries for the machine.
Add forward and reverse DNS entries for the machine.  Add the machine to DHCP.
Add the machine to DHCP.  Make sure all licenses required are on hand (see /home/wheel/docs/software-license/ on a user server)
Make sure all licenses required are on hand (see /home/wheel/docs/software-license/ on a user server)
Steps to do after
- Check everything works as expected
Email [email protected] with a summary of what was set up/re-installed
Dualboot Machines
These instructions relate to Dualbooting Windows 10 and Linux Mint. If installing a dualboot machine, always install Windows first where possible.
Install Windows following the below. Make note of the following when setting up the disks:
- Depending on the size of the disk, try to reserve up to 500GB or more for Windows.
- Linux works fine on anything down to about 100GB but 200GB+ is preferable.
Install Linux, making sure to use the previously reserved disk space.
Use a different hostname for the Linux installation (eg. catfish on Windows, and catfish-linux on Linux, or vice-versa)
- This is necessary so that the machine accounts in AD don't have the same name, otherwise one OS's entry overwrites the other and things get broken.
- Set up a scheduled task on Windows to reboot into Linux each day.
Windows 10
All new Windows machines in UCC should be installed with Windows 10 by default. Previous versions are deprecated.
- Find a Windows install disk or make a new one. Make sure you select the Professional edition.
- Plug in the install disk and boot from it.
- Select the US keyboard layout and Australian time/date format.
- Agree to the license terms etc.
- Partition the disks.
- Delete all existing partitions (if any) on the designated install disk.
- Select the empty space and click "New" to create a new partition. Enter the desired size or use the whole disk (if not doing dualboot).
Create a dummy user account (call it something like accmurph)
- Finish the installer. Once it has rebooted into the new Windows system and you have logged in you can continue.
- Install software.
- Software in this list should either be free to download and install, or something that the UCC has a license for.
- sshd , to automate the rest of the following
invoking CMD.EXE ? bash? PowerShell?
Open Powershell as Administrator and run the following:
winget install -e --id Adobe.Acrobat.Reader.64-bit;winget install -e --id mcmilk.7zip-zstd;winget install -e --id Ultimaker.Cura;winget install -e --id Discord.Discord;winget install -e --id Mozilla.Firefox;winget install -e --id Foxit.FoxitReader;winget install -e --id FreeCAD.FreeCAD;winget install -e --id GIMP.GIMP;winget install -e --id Git.Git;winget install -e --id Google.Chrome;winget install -e --id CPUID.HWMonitor;winget install -e --id Inkscape.Inkscape;winget install -e --id KiCad.KiCad;winget install -e --id PuTTY.PuTTY;winget install -e --id TheDocumentFoundation.LibreOffice;winget install -e --id LyX.LyX;winget install -e --id MiKTeX.MiKTeX;winget install -e --id Notepad++.Notepad++;winget install -e --id Opera.Opera;winget install -e --id dotPDNLLC.paintdotnet;winget install -e --id Python.Python.3.12;winget install -e --id TeamViewer.TeamViewer;winget install -e --id TeXstudio.TeXstudio;winget install -e --id TorProject.TorBrowser;winget install -e --id Obsidian.Obsidian;winget install -e --id VivaldiTechnologies.Vivaldi;winget install -e --id VideoLAN.VLC;winget install -e --id VSCodium.VSCodium;winget install -e --id AntibodySoftware.WizTree;winget install -e --id WinSCP.WinSCP;winget install -e --id Prusa3D.PrusaSlicer;winget install -e --id Valve.Steam;winget install Exploitox.GoAwayEdge --custom "-s"
- If Lyx cannot find "Latex.exe", run MikTeX (initexmf --admin --mklinks as admin in cmd) and retry.
- Install the corresponding Graphics Driver for your GPU.
Install the ocsinventory agent from here.
This software maintains a registry of all our hardware and is used to determine which machines need upgrading. The server to point it at is https://ocsinventory.ucc.asn.au/ocsinventory and turn off SSL cert verification. No auth is required.
- Set the Windows computer name - the installer picks a random one automatically and this is bad.
- Right click on the Start button, select "System", then click "Rename this PC" and enter the desired name.
Configure the system for the UCC network. (type any commands below into the Administrator Powershell window you just opened)
Delete the dummy user created during install, enable the local Administrator account and set the password:
net user Administrator /active:yes net user Administrator <Clubroom Password>
DO ABOVE FIRST AND TEST! If you delete accmurph and mess up the admin password, you will need to reset and start again!
net user accmurph /delete
Join the machine to the domain UCCDOMAYNE as described in ActiveDirectory#Windows.
REBOOT.
You may need to manually set the time if it is out of sync, run Command Prompt (not powershell!) as administrator and use the command time HH:MM:SS
Force update group policy on the machine (now in the admin Command Prompt window):
gpupdate /force
Once Group Policy has been successfully applied (or before the machine is joined to the domain at all) you can force an NTP time sync with w32tm /resync /force
Add static route for 130.95.13.0/26: (This prevents a VPN connection from trying to steal the default route to users home directories.)
route add -p 130.95.13.0 MASK 255.255.255.192 130.95.13.65
Enable pings (alternatively, follow this guide):
netsh firewall set icmpsetting 8 enable
Add the UCC printer infrared and set it as the default.
Linux Desktops
Linux Mint x64 Cinnamon (not the LMDE / Debian version) is the only Linux installation we support.
These instructions have been updated and checked with Linux Mint 21 - please update them to be compatible with any newer versions if you choose to install them.
- Find or create an install USB.
Download the ISO from https://www.linuxmint.com/download.php onto an existing Linux system.
wget https://mirror.aarnet.edu.au/pub/linuxmint/stable/21/linuxmint-21-cinnamon-64bit.iso
Plug in the USB and get the device node with lsblk (look at the size of each drive)
Copy the image to the USB: (this will take a few minutes)
sudo dd if=linuxmint-21-cinnamon-64bit.iso of=/dev/<usb identifier> bs=1M; sync;
- Boot from the USB and run the installer.
- Partition the disks. Select "something else" rather than the automagic guided options.
- If you are setting up dualboot, do NOT delete any Windows-related partitions.
- Create a new partition for the Linux system. No swap partition is required - mint no longer creates a swap partition by default, and can use a swap file in the root partition if swap space is required.
Use as ext4 file system and use / as the mount point.
Configure a dummy user, for example accmurph.
- Use sensible values for the other options.
- Boot into the newly installed system and configure it
For maximum automation you can use https://gitlab.ucc.asn.au/ucc-systems/ucc-ansible-soe/.
cd /tmp/ git clone https://gitlab.ucc.asn.au/ucc-systems/ucc-ansible-soe.git sudo apt install ansible cd ucc-ansible-soe
Then edit the ucc-hosts file and add the name of the machine (minus the .ucc.asn.au part, that will be done in the playbook), then finally run:
ansible-galaxy install -r requirements.yml ansible-playbook --connection=local -i ucc-hosts --limit {INSERT_HOSTNAME_HERE} -K clubroom-desktop.yml
Once done, run ocsinventory-agent once, set the root password and add wheel keys, and continue from step 6.
Set up Active Directory
Ensure wheel group and sprocket group have sudo permission: sudo visudo
%wheel ALL=(ALL:ALL) ALL %sprocket ALL=(ALL:ALL) ALL
Ensure wheel group and sprocket group have administrative rights in Polkit. Create the file /etc/polkit-1/localauthority.conf.d/90-ucc-desktops.conf with the following contents:
[Configuration] AdminIdentities=unix-group:wheel;unix-group:sprocket
Modify /etc/fstab to mount /away. Use something like this (can differ with distro):
away.ucc.gu.uwa.edu.au:/space/away/home /home nfs nfsvers=3,auto,rw,tcp,nosuid,nodev,soft,x-systemd.automount,x-systemd.device-timeout=10,x-systemd.requires=network-online.target 0 1
x-systemd.requires=network-online.target is oddly insufficient, but x-systemd.automount is relatively robust, see systemd . According to mount , systemd-fstab-generator implicitly defeats retries and continues without "failing" by means of "x-systemd.mount-timeout=infinity,retry=10000,fg,nofail" , so try automounts
Network configuration is via DHCP and handled entirely by NetworkManager
Use a local package repository mirror with sudo mint-switch-to-local-mirror
Install software.
wget https://dl.google.com/linux/direct/google-chrome-stable_current_amd64.deb sudo dpkg -i google-chrome-stable_current_amd64.deb wget -qO - https://download.sublimetext.com/sublimehq-pub.gpg | sudo apt-key add - sudo apt install apt-transport-https echo "deb https://download.sublimetext.com/ apt/stable/" | sudo tee /etc/apt/sources.list.d/sublime-text.list wget -qO- https://repo.vivaldi.com/archive/linux_signing_key.pub | gpg --dearmor | sudo dd of=/usr/share/keyrings/vivaldi-browser.gpg echo "deb [signed-by=/usr/share/keyrings/vivaldi-browser.gpg arch=$(dpkg --print-architecture)] https://repo.vivaldi.com/archive/deb/ stable main" | sudo dd of=/etc/apt/sources.list.d/vivaldi-archive.list sudo apt update sudo apt install -y arduino blender build-essential cvs chromium-browser cura etckeeper fish freecad freeglut3-dev geeqie gimp glew-utils gnucash google-chrome-stable gtk2-engines-oxygen inkscape jhead keepassxc kicad ladvd libreoffice plocate mplayer nasm nfs-common ocsinventory-agent openjdk-11-jdk openssh-server parallel pidgin python3 remmina remmina-plugin-rdp rdesktop subversion thunderbird tig vim-gtk vivaldi-stable vlc zsh lyx texlive torbrowser-launcher xdotool sublime-text
The server hostname for OCSInventory is https://ocsinventory.ucc.asn.au/ocsinventory
Check everything works by adding ssl=0 to /etc/ocsinventory/ocsinventory-agent.cfg and then running ocsinventory-agent from the command line and then check https://ocsinventory.ucc.asn.au for an entry
Download the discord-x.x.x.deb file from https://discord.com and install.
 Set the root password, then add the UCC root SSH keys: (make sure PermitRootLogin yes in /etc/ssh/sshd_config) add the hostname to /home/wheel/bin/uccroot/push.sh, then run that script.
Set the root password, then add the UCC root SSH keys: (make sure PermitRootLogin yes in /etc/ssh/sshd_config) add the hostname to /home/wheel/bin/uccroot/push.sh, then run that script.
Set up the UCC printer blacklight
Open the Printers settings panel
- Add printer from auto-detection on network, but if that doesn't work...
- Add printer directly (list its hostname in the insert field)
- If the definition file cannot be located, download from the manufacturer's website (some googling may be required)
Log in as your own user (reboot if necessary to do so) and go to login window preferences in the main menu
- Set theme to elegance
- Go to options and deselect "automatically select the last logged in user"
- Also change the default session from "Automatically detected" to "cinnamon"
Go to System Settings -> Login Window -> Users and enable "Allow manual login" and "Hide the user list".
Commandline solution: edit config file under /etc/lightdm/lightdm.conf.d/ and add two lines: greeter-show-manual-login=true and greeter-hide-users=true
- Reboot.
Delete the initial user: sudo userdel -r accmurph (ignore any errors)
- Enable automatic upgrades in the Update Manager (GUI)
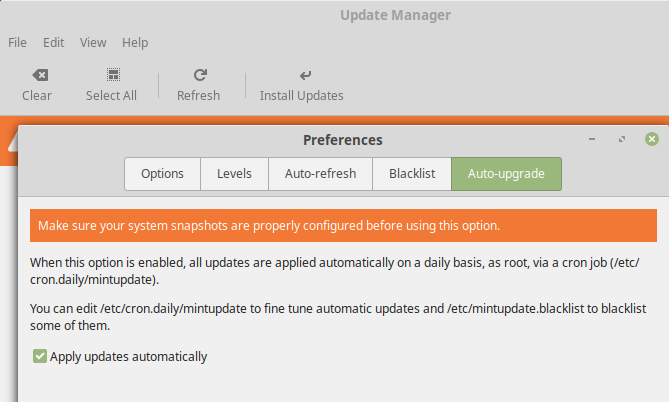
- Tick the box "Apply updates automatically" and ignore any warnings about system stability.
- Fix Steam.
- Due to changes to Steam-on-Linux regarding requirements for filesystem locks, it no longer starts up properly due to it installing the required files to a user's home directory, which is on NFS.
- To fix this, we will use folders in the /opt directory which contain the different steam runtimes, and another which will contain the steamapps folder.
Create a folder in /opt with sudo mkdir /opt/steam-runtimes, then chmod it and chgrp it to gumby with sudo chmod -R 775 /opt/steam-runtimes; sudo chgrp -R gumby /opt/steam-runtimes.
If the main drive that the OS is installed to is big enough, creating the /opt/steamapps folder here is acceptable. This should automatically get picked up by Steam due to symlinks being set up when user accounts are created. sudo mkdir /opt/steamapps; sudo chmod -R 755 /opt/steamapps; sudo chgrp -R gumby /opt/steamapps.
Otherwise, create the steamapps folder on a dedicated Linux game drive with the same permissions as above, then run sudo ln -s steamapps /path/to/other/drive/steamapps to create the link.
This should get Steam ready to work, and if someone is having trouble it is likely due to their account being made before the fixes. In which case they should run themselves on the machine they want to use /away/steam-runtime-fix/steam-runtime-fix.sh.
Proprietary NVidia Drivers
NOTE: nouveau is preferred if it works, as it integrates with the kernel.
Locate the driver edition for the card (the major number of the driver version specified on http://www.nvidia.com/Download/index.aspx?lang=en-us)
- DON'T DOWNLOAD FROM HERE
- Remember to select "Linux x64" as the OS
Install the relevant package sudo apt install nvidia-<VER>
E.g. nvidia-340 for the GeForce 9600
- Reboot
If the graphics don't work (e.g. falls back to software rendering), sudo apt purge nvidia-<VER>
Mac Desktops
![]() The following instructions apply to APFS formatted drives (typically beyond and including High Sierra), where Apple made the decision to make the root of the drive read only. Regardless, you will probably want to update to a more recent version anyways (including possible use of OpenCore Legacy Patcher.)
The following instructions apply to APFS formatted drives (typically beyond and including High Sierra), where Apple made the decision to make the root of the drive read only. Regardless, you will probably want to update to a more recent version anyways (including possible use of OpenCore Legacy Patcher.)
- At install:
- Don't need to worry about much, just try to minimise any tracking/analytics.
Create a local user (no Apple ID) with username accmurphy and the clubroom password.
- Once logged in:
- Join to AD:
- Make sure that you've gotten DNS/DHCP sorted as well as /away/ exported and ready to access. Otherwise you will run into strange issues when you join to AD.
Navigate to "Users & Groups" (In System Preferences, or use CMD+Space to open search)
- Click "Login Options" in the left column.
- Click "Join..."
Enter ad.ucc.gu.uwa.edu.au as the server.
 You will need a wheel member to authenticate into AD.
You will need a wheel member to authenticate into AD. - Click OK and let it bind.
- Configuring AD:
- Navigate to "Directory Utility" (Use Spotlight Search as before)
- Click the lock in the bottom left to unlock settings.
- Select "Active Directory", and then click the pen icon on the bottom left.
- Select "Show Options" in the dialog that appears.
- Under "User Experience"
- Deselect "Create mobile account at login", "Force local directory on startup disk", and "Use UNC path to derive network home location"
Change "Default user shell:" to /bin/zsh
- Under "Mappings"
Select and map UID to uidNumber
Select and map user GID to gidNumber
Select and map group GID to gidNumber
- Under "Administrative":
Under "Allow administration by:", add UCCDOMAYNE\wheel and UCCDOMAYNE\sprocket.
- Hit "OK" and reauthenticate as needed.
- Join to AD:
At this point, you will have joined to AD but will not be able to log into any accounts which are not accmurphy as we will need to mount home folders manually.
- Configuring NFS home directories
Open up a terminal and cd /etc/
Configuring automount
Open auto_master with your preferred editor of choice. Remove (or comment out) any lines which are there and add this line:
/System/Volumes/Data/mnt /etc/auto_home
- Save and exit.
Open auto_home. Remove (or comment out) any lines which are there and add this line:
away -rw,tcp away.ucc.asn.au:/space/away/home
You might have to create the mount point manually: mkdir /System/Volumes/Data/mnt/away
RUN sudo automount -vc AND CHECK IF away MOUNTED SUCCESSFULLY
We should now have home directories mounted. One last step remains which is to create a symlink to it from the root of the drive. Normally this would be impossible due to the read-only nature of it, but Apple have generously provided a way to synthesise these at boot via the kernel.
Configuring synthetic.conf
- Also in a terminal:
Navigate to /etc/ cd /etc
Create synthetic.conf if it doesn't exist touch synthetic.conf and then open in your editor of choice.
- Add this line:
home System/Volumes/Data/mnt/away
- Reboot.
- Also in a terminal:
If all went well, you should now be able to sign into your AD account and have your home folder dynamically mount from away. To finish off, install Chrome, OCSInventory, Discord, and Python.
Additional settings and notes:
- Allow multiple users to be logged in, with session swapping:
Navigate to "Users & Groups" (In System Preferences, or use CMD+Space to open search)
- Click "Login Options" in the left column.
- Set "Display login window as:" to "Name and password".
- Check "Show fast user switching menu as" and set it to "Account Name".
A note on brew
- You will probably want to install this, unluckily it isn't great inside a multi-user environment.
The most sane workaround is to ONLY use brew from the accmurphy account.
A nice way to do this is to log in as accmurphy (su accmurphy) and install as usual...
Then add this to your user's shell config: alias brew='sudo -Hu accmurphy brew'
- Keyboards
- You will also probably want to swap the functionalities (and keycaps) of the Alt and Super keys.
The best way to do this is to use DoubleCommand, a kernel extension which has numerous options for proper keyboard handling.
- Install and configure as you see fit. Make sure to save your config as "System" so that new users won't have to configure it themselves.
Linux Servers
- At installation:
- Avoid setting package sources to the UWA mirror as they are frequently out of date. AARNET seems to be the most reliable mirror at this stage
- Keep APT sources.list (or software repositories) as minimal as possible, but if you don't:
- Beware of copying the apt sources.list from another server without copying the apt_preferences file too. You might suddenly find yourself with much newer versions of packages than you want.
- The UCC standard install has all volumes in LVM on md raid. Generally var and home are put on a separate logical volume to root. You had better have a good reason if you're not following this guideline!
- Add a root user and nuke the initial unprivileged user:
That's as simple as running passwd as a super user, re-logging in as root and running deluser on the original user
- If the machine has an SSD (or several thereof), ensure that TRIM (aka discard) is enabled at all layers (lvm and disk layer)
Set up DNS on Mooneye:
- Add an entry to /etc/bind/domains/primary/ucc.machines then close the file and run zonemake.py in the same directory
- If zonemake has errors, go back and fix them before proceeding!
Use rndc reload to get bind to reload the zone files
Set up DHCP on Murasoi:
- Add the ethernet (MAC) address /etc/dhcp/dhcpd.conf
Restart the DHCP server with service isc-dhcp-server restart
- Set up NFS:
- Only do this once you have DNS set up and working properlyChangeLog#preview
Add the machine to the /etc/exports files on the appropriate servers (Motsugo for /home, Molmol (or just host "away") for /away and nortel+onetel for /services). Reload the server config with exportfs -r (Linux) or service mountd reload (FreeBSD)
- Remember that only machines on the machine room subnet and physically within the machine room should mount /home while pretty much every machine should mount /away
Add the fstab line (copy off Motsugo or something)
mount -av and hope
- Configure the SSH server:
- Copy the SSH banner (usually in /etc/issue.net) from another server and modify it to suit
- Ensure the correct banner file is set in /etc/ssh/sshd_config
- Enable root ssh logins and X11 forwarding in /etc/ssh/sshd_config
- Restart the SSH server and confirm all working
- Add the UCC root SSH keys:
- Add the hostname to /home/wheel/bin/uccroot/push.sh (this will add wheel keys to the machine when the script is run)
For adding non-wheelians to certain machines, add their public key to the <machine name>-extra in that same folder
Start an ssh-agent using eval `ssh-agent` and authenticate your root key using ssh-add ~<username>/.ssh/id_rsa, then run the updated push.sh script
Setup Active Directory. Follow the instructions at ActiveDirectory
Allow wheel members sudo access to the machine by running visudo and adding the following lines:
# Allow wheel members to execute any command %wheel ALL=(ALL:ALL) ALL
Install dispense: Go to /home/wheel/tpg/gitclones/opendispense2, run make -C src/client clean all and copy dispense to /usr/local/bin on the target server.
Add the machine's address as trusted in /etc/opendispense2/dispsrv.conf on merlo, and then restart dispsrv with systemctl restart dispsrv
For users to be able to dispense, you also need to install oidentd
Install postfix, set the mail host to mailhost.ucc.gu.uwa.edu.au
To have mail delivered locally, see http://www.postfix.org/STANDARD_CONFIGURATION_README.html
- Packages to install:
alpine apache2 biff etckeeper finger fish joe ladvd logwatch plocate molly-guard mosh ncurses-term ocsinventory-agent openbsd-inetd parallel rkhunter screen subversion sudo strace sxid tig tmux tshark uptimed vim zsh
- For file servers, you should also install:
acl clamav iotop nfs-common nfs-kernel-server
- Drop the following file into /etc/sysctl.d/50-local-ucc.conf
# [msh] 201910.. kernel.dmesg_restrict=0 # [NTU][BOB][MTL] 2020-04-25 # enable Magic SysRequest key https://www.kernel.org/doc/html/latest/admin-guide/sysrq.html kernel.sysrq=1
- Copy rkhunter.conf, mailname from another server
- Install the UCC motd system on machines which mount /home:
- Add the following line to /etc/inetd.conf:
motda stream tcp nowait root /home/wheel/bin/motd.update.sh motda
- Also add the following line to /etc/services (keeping things in order!):
motda 377/tcp # UCC MOTD update
- Finally, run vimotd as root on mussel, add the appropriate information and save the file (which then triggers a global motd push to all servers)
- Add the following line to the bottom of /etc/rsyslog.conf to enable central logging
*.* @130.95.13.1
- TODO: cron'ed weekly fstrim(8)



